- You must download the OANDA app on your Android or iOS device. The OANDA app is compatible with Android 5.0 or higher, and iOS 10.3 or higher operating systems.
- You must have at least one MT5 live account.
-
Click on Continue with your one-key login

- If you use the Email address and Password option to sign in, you may see an error message that prevents the sign in and directs you to the one-key login option.
- If you don’t see the one-key login option, make sure you are using OANDA 5.6.1672 or higher on Android and OANDA iOS 5.7.1948 or higher on iOS operating systems.
-
Enter your OANDA portal credentials and click Continue.
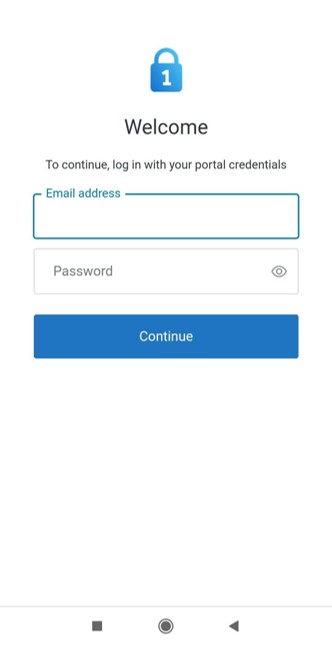
-
In the top left corner, tap on the three dots icon.
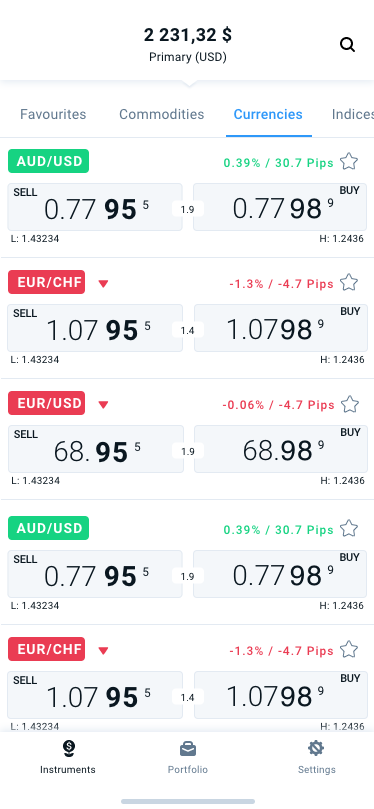
-
Tap TRADE or select the MT5 live account you want to trade in.
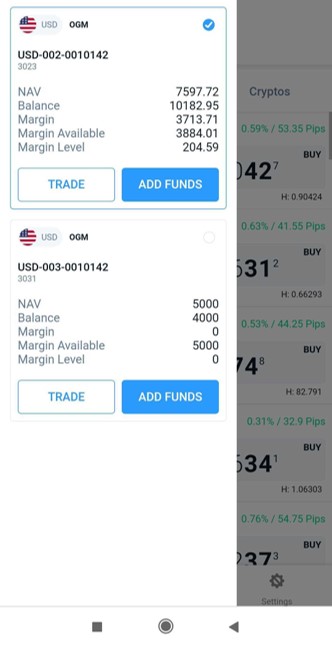
-
In the top left corner, tap on the three dots icon.

-
Select the sub-account you want to fund and click on ADD FUNDS
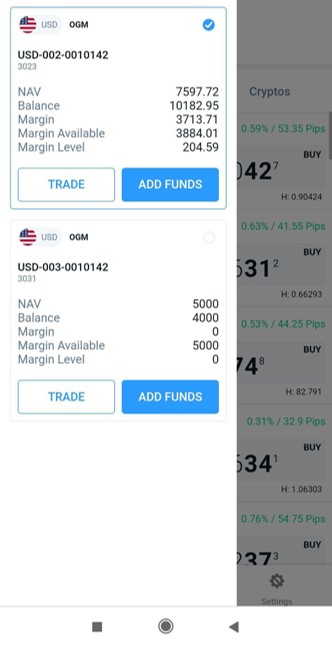
-
Next, sign in on the OANDA Portal and fund your account .
-
In the bottom bar, make sure you have selected Instruments. You can see all the instruments you can trade in. Tap on the different category tabs or the Favourites tab to find the relevant instruments. You can also search for a specific instrument using full name, partial name, short name (symbol name) or nickname (for example, search ‘cable’ for eur/usd).
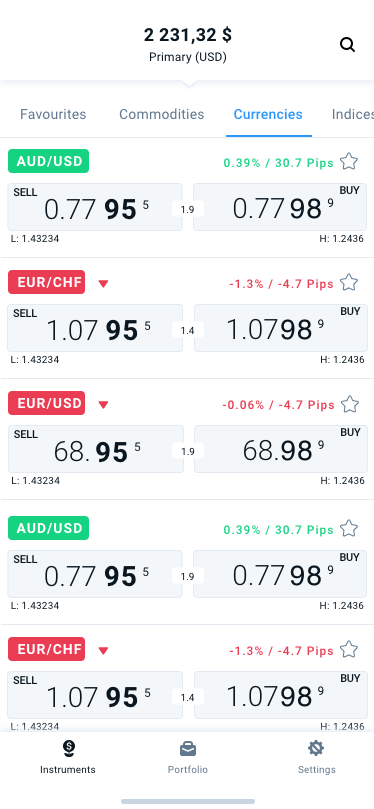

-
Tap on BUY or SELL for any instrument.
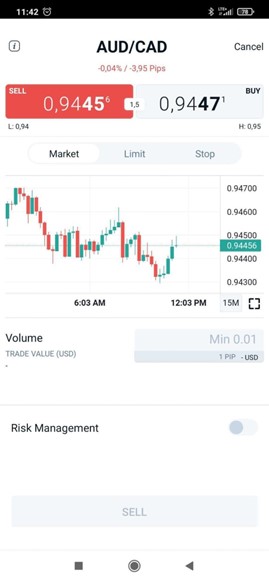
-
Optional : Click on the i icon next to the instrument name for the instrument information and market hours. After you gather the required information, click Close .
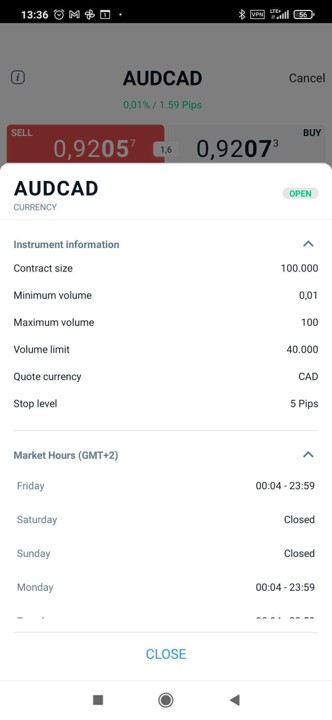
-
Select Market , Limit or Stop order.
-
Analyze the buy prices on the chart. You can expand the charts to full screen view as shown in the following image:
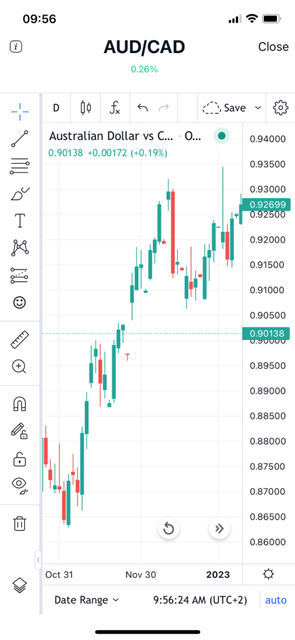
You can change the chart duration by clicking on the bottom icon that shows one of the following:
- 1M (1 min)
- 5M (5 min)
- 1H (1 hour)
- 4H (4 hours)
- 1D (1 day)
For information on saving chart layouts, refer to our detailed FAQ.
In OANDA Global Markets, the OANDA app works in the same way as the MT5 platform for the following functions:
-
All price lists and charts use the server timezone (GMT+2 Standard Time or GMT+3 Daylight Savings Time) and not the device local time. The device local time (in the app settings) affects the trade execution and expiry time which is shown in the Portfolio
 A selection of securities held by an investor or financial institution. Portfolios are designed primarily to spread investment risk. section.
A selection of securities held by an investor or financial institution. Portfolios are designed primarily to spread investment risk. section. -
The app only shows the history of the bid prices, not the ask prices.
-
Enter the trade volume in lots.
In case of Limit or Stop order, additionally enter the price at which the order should trigger and the expiry time after which the order should expire.
-
For limit orders, you must enter a price that is more favourable than the prevailing market price. In other words, the requested price must be below the prevailing ask price for a buy or above the prevailing bid price for a sell.
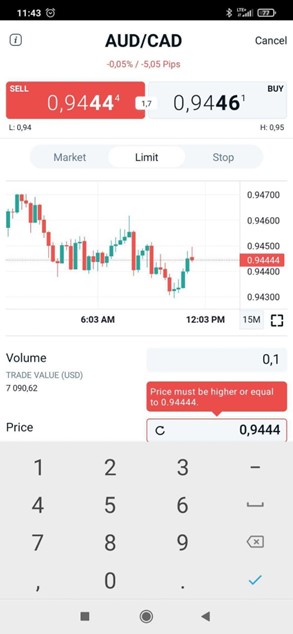
-
For stop orders, you must enter a price that is less favourable than the prevailing market price. In other words, the price must be above the prevailing ask price for a buy or below the prevailing bid price for a sell.

-
For limit orders, you must enter a price that is more favourable than the prevailing market price. In other words, the requested price must be below the prevailing ask price for a buy or above the prevailing bid price for a sell.
-
Optional: Toggle on Risk Management to enter Take Profit or Stop Loss values.
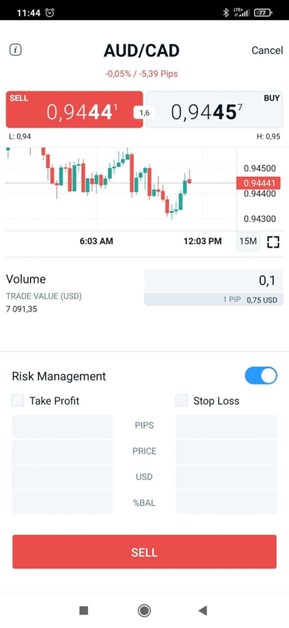
-
Optional: Select Take Profit or Stop Loss and enter the following values:
- PIPs - Distance in pips from the current price
- Price - Price at which the position should close
- %BAL - Percentage of your account balance that you would like to gain or would be willing to lose
- HomeCurrency - Amount of money (expressed in your account’s home currency) that you would like to gain or would be willing to lose
- Risk Management for Limit or Stop orders work in the same manner, except that the values are calculated based on the trigger price and not the market price.
- You can’t place Trailing Stop Loss.
- If you toggle off “Risk Management”, the Stop Loss or Take Profit values won’t be applicable to your order.
-
Place your order and CONFIRM it.
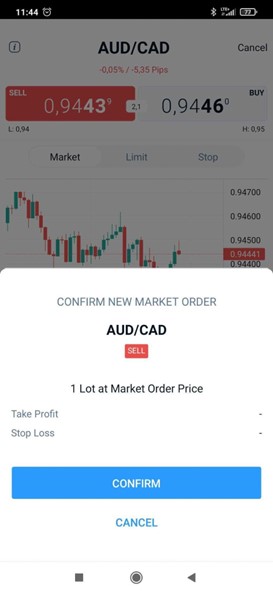
-
Select DONE on the order confirmation screen.
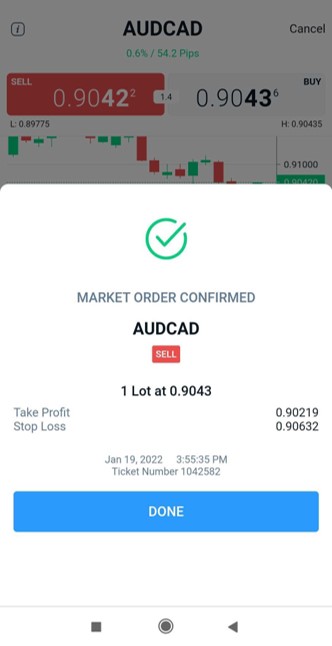
You can save a maximum of three chart layouts by following these steps:
-
In the full screen chart view, click on the Save option.

-
Enter a name for the chart layout and click on Save.
-
In the full screen chart view, the Save option will be replaced with the name of your layout and a cloud icon.
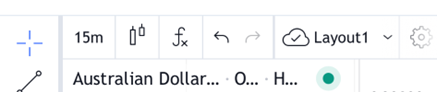
-
Every time you want to save new changes, you must click on the cloud icon.
-
You can click on the dropdown next to the layout name to rename it, make a copy of the layout and to load chart layouts (previously saved by you). To create new layouts, you must use the Make a copy option of an existing layout.

-
If you click on Load chart layouts, you have the option to click on the ‘x’ next to the layout names to delete them.
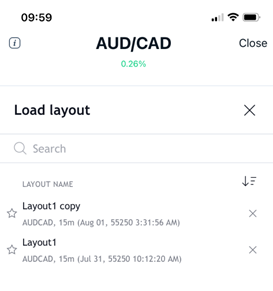
-
Click on Portfolio from the bottom bar. Go to the Open positions tab.
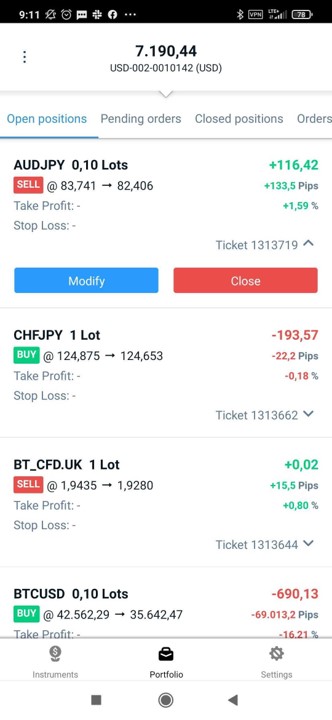
-
Click on Modify
For Market orders you can only modify the following fields:
- Take Profit
- Stop Loss
For Limit or Stop orders you can only modify the following fields:
- Volume
- Price
- Expiry
- Take Profit
- Stop Loss

-
After you select MODIFY , click on CONFIRM .

-
Click on Done on the confirmation screen.
-
Click on Portfolio from the bottom bar. Go to the Open positions tab.
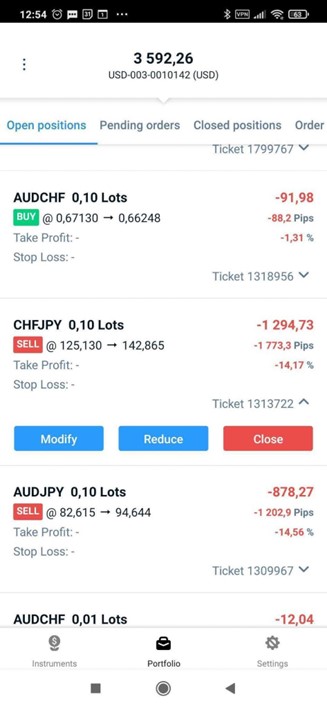
-
If you want to close the entire position, click on Close . If you want to close a position partially, click on Reduce .
If you click on Reduce, you must enter the number of lots or the percentage of position you want to reduce. Entering one value will automatically calculate the other. Next, click on REDUCE TRADE and confirm your intent.
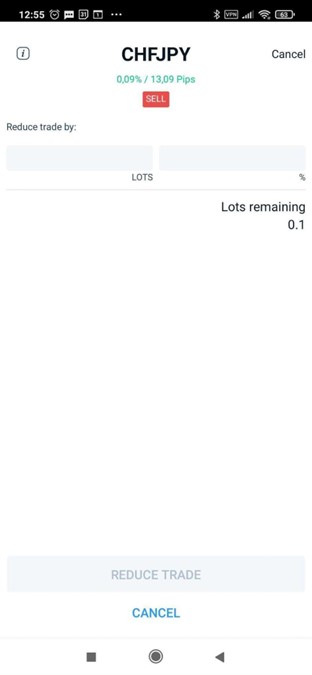

-
Click on Portfolio from the bottom bar. Go to the Pending orders tab.
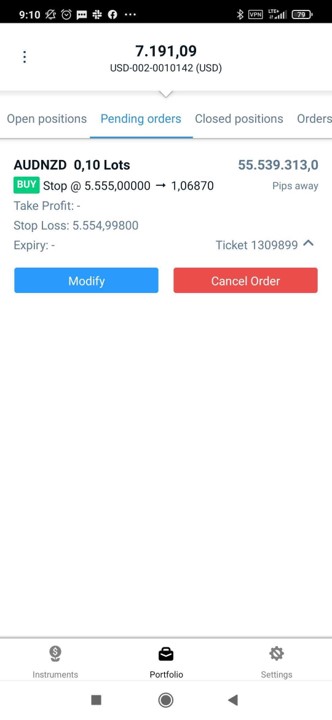
-
Click on Modify
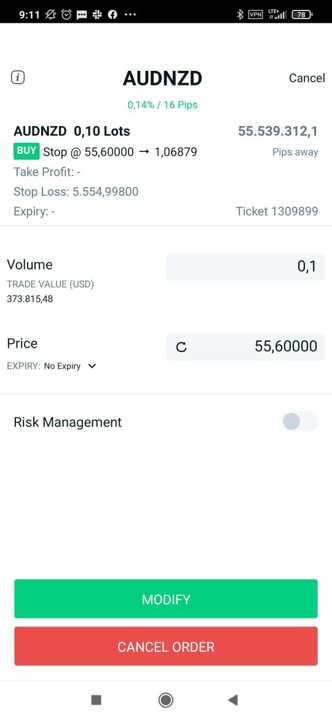
-
After you select MODIFY , click on CONFIRM .
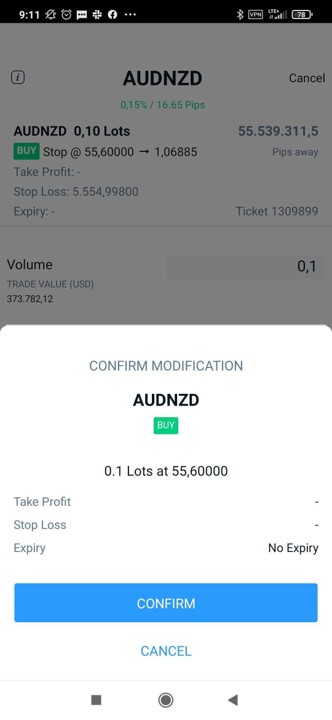
-
Click on Done on the confirmation screen.
-
Click on Portfolio from the bottom bar. Go to the Pending orders tab.

-
Click on Cancel Order.
Click on the NAV, currency and MT5 account number shown on the top toolbar. The toolbar expands to show the following:
- NAV = Unrealized P/L + Balance
- Unrealized P/L = The potential profit or loss if the open position were closed at that time
- Balance = The amount of funds in the account, not including unrealized profit or loss
- Credit = Bonus cash which can be used for trading but can’t be withdrawn
- Margin used = The margin currently in use to maintain open trades
- Margin Available = The amount of money available to be used as margin to open a new trade
- Margin Level = (NAV/margin used) x 100

- If the margin level of your trading account falls below 100%, we will send you an email to inform you. We will also display a yellow warning circle on the top toolbar in the app. If this happens, you will be unable to open any new positions. You might also want to consider adding more funds to your account or closing some positions to reduce the amount of margin you are using.
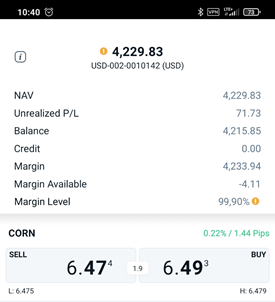
-
Should your margin level then drop to 50%, you are no longer meeting your margin requirement and we shall trigger
margin closeout
, whereby we automatically close out one or more of your positions, starting with the position with the largest loss on an open market. We will also display a red warning circle on the top toolbar in the app.
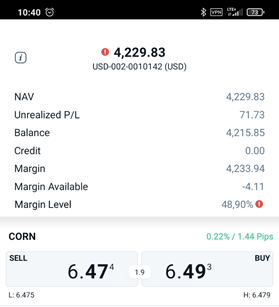
On the post-login screen, click on Settings in the bottom bar. You will find Device Local Time .
On the post-login screen, click on Settings in the bottom bar. You will find Statements & Reports that links back to your OANDA Portal. Next, sign in on the OANDA Portal to view your statements and reports.
Set up the display in your phone settings. Based on your choice in the phone settings—dark or light mode—the OANDA app will display the relevant dark or light theme.
Your trading account may be locked due to numerous reasons. You may see an error message—Trading on this account is disabled. You can still close existing positions. In case of questions please contact our frontdesk.
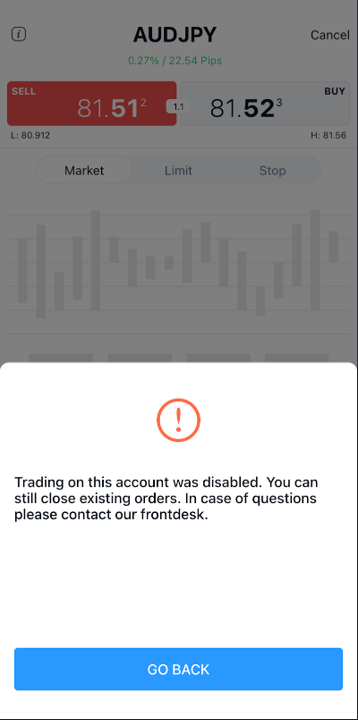
To mitigate the risk of misuse of your trading account, please contact customer service and block your account at the earliest.